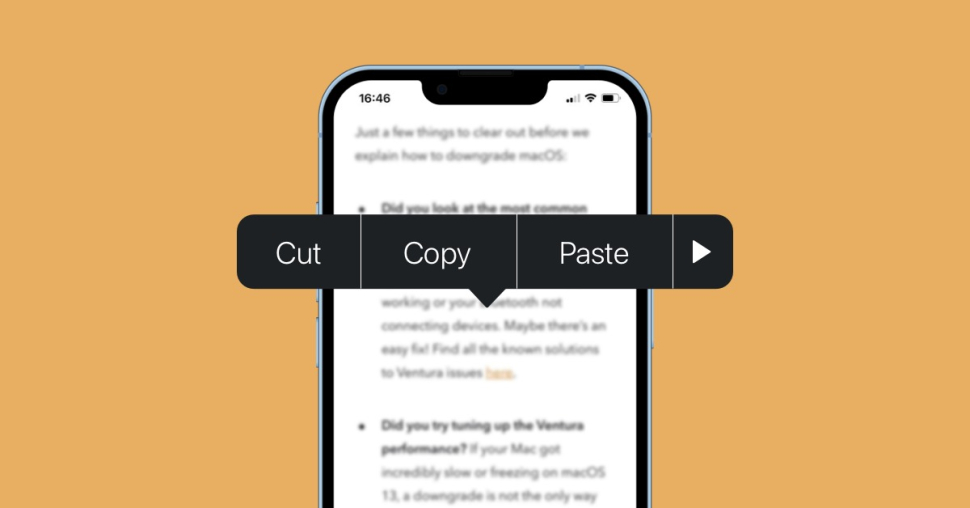
Bài viết này sẽ hướng dẫn bạn cách sử dụng Clipboard trên iPhone, giúp sao chép và dán văn bản một cách nhanh chóng và hiệu quả.
Clipboard là tính năng hữu ích cho phép bạn sao chép và dán văn bản, liên kết, hình ảnh và các nội dung khác trên thiết bị. Nếu bạn vừa chuyển từ điện thoại Android sang iPhone, có thể bạn sẽ tự hỏi: "Clipboard trên iPhone ở đâu?". Thực tế, iPhone không có một clipboard hiển thị để lưu trữ nội dung đã sao chép. Tuy nhiên, điều này không có nghĩa là bạn không thể tìm và quản lý clipboard trên iPhone của mình.
Trong bài viết này, Nhật Nam Store sẽ hướng dẫn bạn cách truy cập và sử dụng clipboard trên iPhone.
iPhone có được trang bị tính năng Clipboard hay không?
Không giống như Android, các thiết bị iOS không có clipboard hiển thị. Thay vào đó, Clipboard của iOS là một chức năng nội bộ được lưu trữ trong bộ nhớ ảo, chỉ lưu trữ một mục tại một thời điểm. Vì vậy, bạn sẽ không thấy hoặc chỉnh sửa nội dung clipboard theo mặc định. Bạn chỉ có thể truy cập và dán mục cuối cùng bạn đã sao chép, và nó sẽ bị ghi đè khi bạn sao chép bất kỳ nội dung mới nào. Ngoài ra, nội dung sẽ bị xóa khi bạn khởi động lại iPhone của mình.
Tìm và sử dụng Clipboard trên iPhone
Cách đơn giản nhất để truy cập và sử dụng clipboard trên iPhone là dán nội dung vào trường văn bản của một ứng dụng. Bạn có thể sử dụng bất kỳ ứng dụng chỉnh sửa văn bản hoặc ghi chú nào như Notes, Messages và nhiều ứng dụng khác. Dưới đây là cách truy cập nội dung clipboard trong ứng dụng Notes:
- Mở ứng dụng Ghi chú trên iPhone.
- Nhấn biểu tượng Ghi chú mới ở góc dưới bên phải để tạo ghi chú mới.
- Nhấn đúp vào màn hình hoặc nhấn giữ, sau đó chọn "Dán" để chèn nội dung clipboard.

Bạn có thể chỉnh sửa nội dung clipboard nếu cần thiết. Sau đó, có thể sao chép và dán nội dung vào vị trí mong muốn. Quản lý clipboard bằng ứng dụng Notes rất thuận tiện - bạn có thể dán nhiều clip tùy ý và quản lý chúng riêng biệt. Tương tự, bạn có thể dán nội dung clipboard vào Messages hoặc bất kỳ ứng dụng nào khác có trường văn bản.
Xem và điều chỉnh nội dung Clipboard trên iPhone
iPhone không cung cấp tùy chọn tích hợp để điều chỉnh clipboard. Tuy nhiên, bạn có thể cấu hình tự động hóa trong ứng dụng Shortcuts để hiển thị nội dung clipboard mỗi khi chạy nó. Điều này giúp bạn truy cập nội dung clipboard trước khi dán nó vào bất kỳ ứng dụng nào. Dưới đây là cách tìm và điều chỉnh nội dung clipboard trên iOS bằng ứng dụng Shortcuts:
- Mở ứng dụng Phím tắt trên iPhone.
- Nhấn vào Bộ sưu tập ở góc dưới bên phải.
- Sử dụng thanh tìm kiếm để tìm Adjust Clipboard shortcut.
- Nhấn vào biểu tượng +. Điều này sẽ thêm phím tắt này vào tab Phím tắt.

Khi nhấn vào phím tắt Adjust Clipboard, một menu pop-up sẽ xuất hiện ở đầu màn hình với trường văn bản mang tên Change your clipboard contents. Bạn cũng có thể yêu cầu Siri chạy phím tắt này giúp bạn.

Bạn có thể xem lịch sử Clipboard trên iPhone không?
OS không hỗ trợ xem lịch sử clipboard. Clipboard của iPhone chỉ lưu trữ một mục tại một thời điểm, nên bạn chỉ có thể truy xuất nội dung cuối cùng đã sao chép. Để xem nội dung này, bạn cần dán vào một ứng dụng chỉnh sửa văn bản hoặc ghi chú. Mỗi khi cắt hoặc sao chép mục mới, nó sẽ ghi đè lên nội dung hiện có, khiến việc xem hoặc lưu lịch sử clipboard trên iPhone là không thể.
Xóa lịch sử Clipboard trên iPhone
Đôi khi, vì lý do bảo mật, bạn có thể muốn xóa clipboard sau khi sao chép thông tin nhạy cảm như chi tiết thẻ tín dụng, số tài khoản ngân hàng hoặc mật khẩu. Mặc dù iOS không cung cấp cách chính thức để xóa nội dung clipboard, bạn có thể thực hiện cách đơn giản sau để xóa lịch sử clipboard bằng cách thay thế dữ liệu bằng văn bản trống:
- Mở ứng dụng Ghi chú và tạo ghi chú mới.
- Nhấn phím Space hai lần để tạo hai khoảng trống.
- Nhấn giữ các khoảng trống và chọn "Chọn".
- Chọn hai khoảng trống và nhấn "Cắt" hoặc "Sao chép".

Thao tác này sẽ ghi đè nội dung trước đó trên clipboard bằng các khoảng trống, từ đó xóa lịch sử clipboard trên iPhone của bạn.

 IPHONE
IPHONE Ipad
Ipad
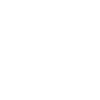 android
android
 Phụ kiện
Phụ kiện
 Mua trả góp
Mua trả góp
 Sửa chữa
Sửa chữa Liên hệ
Liên hệ 





 Zalo
Zalo  Youtube
Youtube  Facebook
Facebook